

- #NEWEST DISPLAY DRIVER NOT WORKING INSTALL#
- #NEWEST DISPLAY DRIVER NOT WORKING DRIVERS#
- #NEWEST DISPLAY DRIVER NOT WORKING UPDATE#

You can also simply search for Registry Editor and open it. Open Run dialog box and executer regedit to open the Registry Editor.Select the Adjust for best performance option. This will open the Performance option window.Switch to the Advanced tab and click on the Settings button next under the Performance section.Open the Run dialogue box and run sysdm.cpl to open the System Properties window.And hopefully, this will solve your issue. Windows comes with an option called Adjust for best performance that can be enabled to make the most out of what hardware you have. And all of these are enabled by default which can definitely affect GPU especially if you have an old discrete or an integrated GPU on your system. There are Animations, Shadows, Transparency effects, and whatnot. Lastly, click on OK to confirm the changes.įix 4: Adjust System for best performance.There will be two options called On battery and Plugged in.Now, click on the little plus icon (+) iocn next to the PCI Express section and then on the plus icon next to the Link State Power Management option.Click on the Change advanced power settings option to open the Power Options window.This will bring the Power Options window, click on the Change plan settings option, located next to your current power plan.Search and open the Windows Control Panel.Here is how you can disable the Link State Power Management. Disabling this feature can help in eliminating the “ Display driver stopped responding and has recovered” error in some cases. Windows uses the Link State Power Management feature to determine the Power management cycle and uses the PCI Express specifications. Scroll down to the Power mode option and change it to Best performance.įix 3: Disable Link State Power Management.Now go to System > Power (or Power & battery).Open Windows Settings by pressing Win + I on your keyboard.Hence you can try switching your Windows 11 PC to the Best performance Power mode. The power mode on your Windows 11 may be set to Balance or Best power efficiency which may possibly end up delivering you the “ Display driver stopped responding and has recovered” error message.
#NEWEST DISPLAY DRIVER NOT WORKING DRIVERS#
You can also do an additional thing to manually search for the latest drivers for your specific GPU by going to their respective official websites. Once done, restart your PC and Windows will automatically reinstall the required GPU drivers when you’ll connect it to the internet.
#NEWEST DISPLAY DRIVER NOT WORKING UPDATE#
Agin click on Uninstall to confirm the selection.ĭo this process of checking for updates and if there is no update then uninstalling them for every GPU driver listed and then restart your PC.If there is no update available, then again right-click on that GPU driver and select Uninstall device.
#NEWEST DISPLAY DRIVER NOT WORKING INSTALL#
If there is, then follow the on-screen instructions to install it.
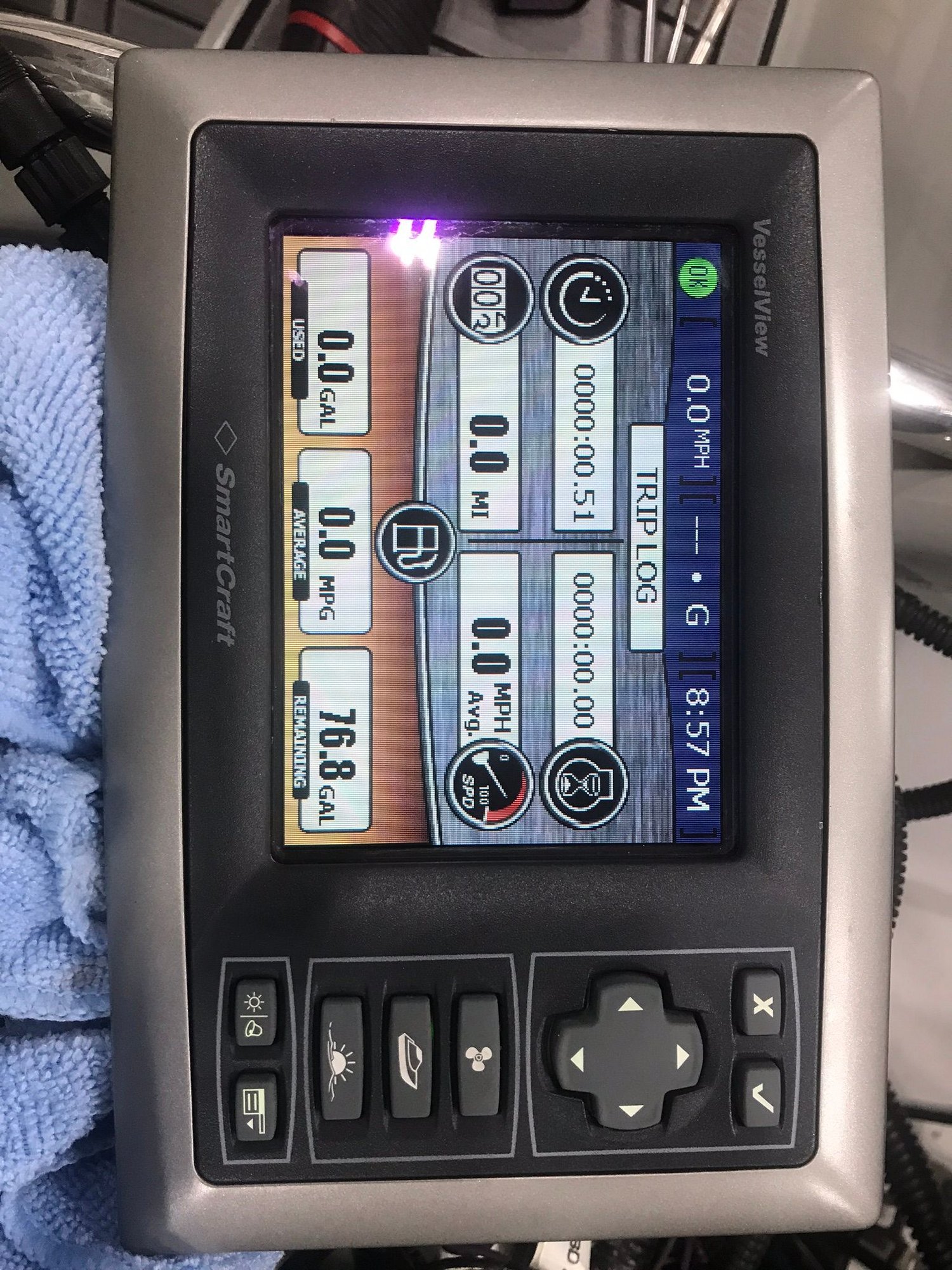
Right-click on the GPU drivers and select Update driver.Click on the Display Adapters section to expand it.Search for Device Manager on your PC and open it.


 0 kommentar(er)
0 kommentar(er)
